Koppla domännamn till G Suite (Google Apps)
OBS! Goggle Apps har bytt namn till G Suite. Du kan läsa om det här.
Den här guiden går igenom hur du ställer in ett e-postkonto i G Suite för företag / G Suite Business.
- Tjänsten är kostnadsfri i 30 dagar
- Därefter betalar du per månad eller per år till Google
- Tjänsten drivs och tillhandahålls av Google
I tjänsten ingår bl.a följande:

Bilden är från https://www.google.com/work/apps/business/pricing.html (2014-11-25)
Support / Hjälp
Tjänsten tillhandahålls av Google och det ingår telefonsupport från dem om du får problem.
Del 1 - Förbereda ditt domännamn innan du börjar
Innan du börjar behöver du förbereda ditt domännamn så att det kommer fungera med G Suite. Du förbereder domännamnet på olika sätt beroende på om du administrerar domännamnet hos oss på Hemsida24 eller om du administrerar det hos någon annan leverantör.
Om du administrerar domännamnet hos Hemsida24 gör du så här
Videoinstruktioner:
http://monosnap.com/file/GFzURqzQrZHhdoVE6m7ROye90aIh4v
Videoinstruktioner (alternativ länk):
https://api.monosnap.com/rpc/file/download?id=GFzURqzQrZHhdoVE6m7ROye90aIh4v
1. Logga in på ditt konto och klicka på "Inställningar"
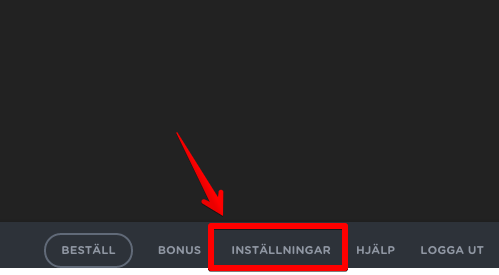
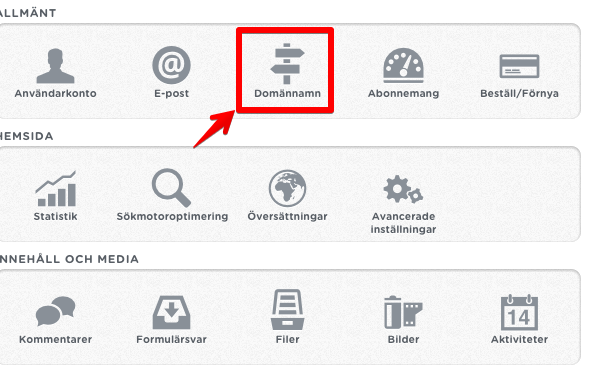
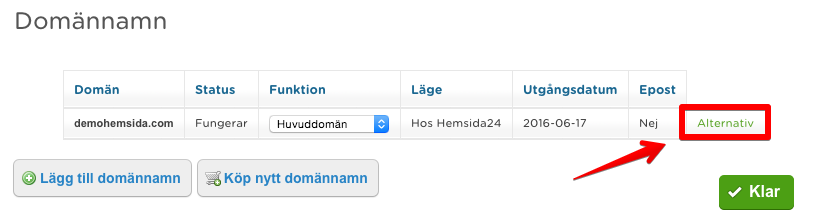
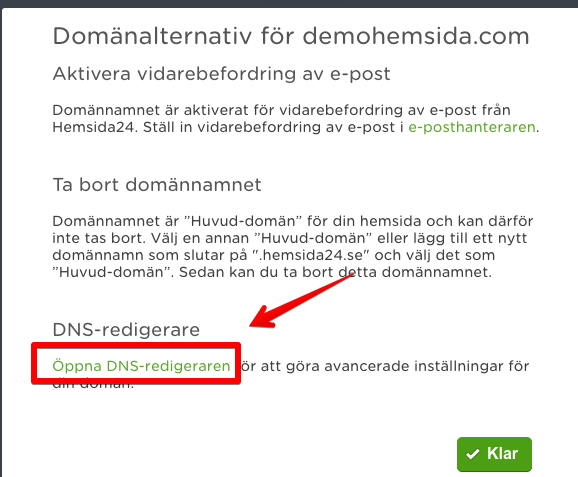
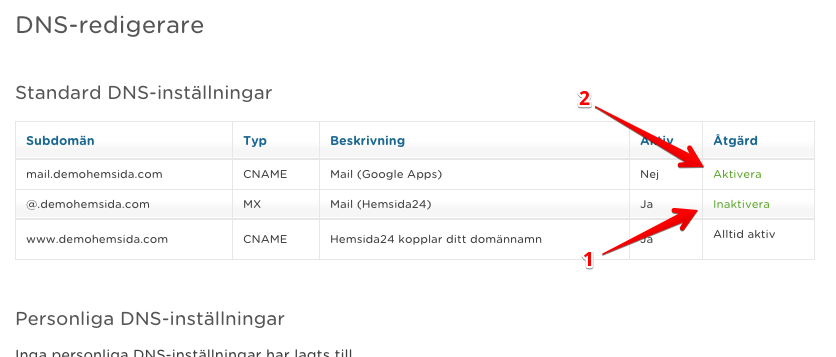
- Börja med att klicka på länken "Inaktivera" för att stänga av vår e-postlösning
- Klicka sedan på länken "Aktivera" för att aktivera e-post via G Suite.
6. När du har gjort rätt kommer det se ut så här:
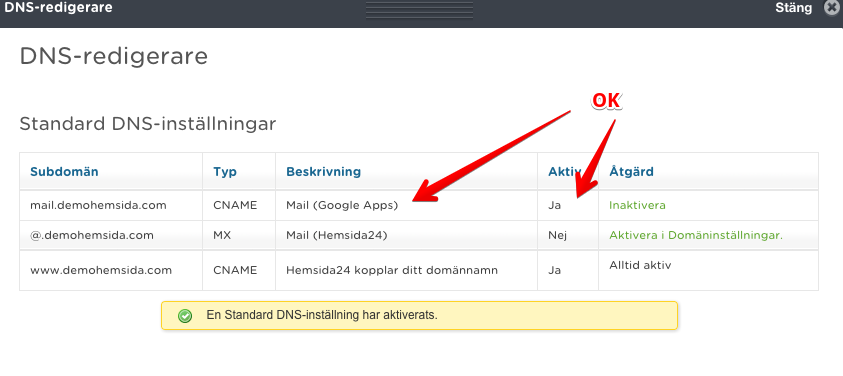
Observera att det kan ta 1-2 timmar innan inställningarna blir aktiva på Internet.
OK! Nu är du redo för att skapa ett G Suite konto.
Om du inte administrerar domännamnet hos Hemsida24 behöver du göra så här
Be din leverantör att lägga in dessa DNS-inställningar för G Suite.
Typ: MX, Prioritet: 1, Värdnamn: ASPMX.L.GOOGLE.COM Typ: MX, Prioritet: 5, ALT1.ASPMX.L.GOOGLE.COM Typ: MX, Prioritet: 5, ALT2.ASPMX.L.GOOGLE.COM Typ: MX, Prioritet: 10, ALT3.ASPMX.L.GOOGLE.COM Typ: MX, Prioritet: 10, ALT4.ASPMX.L.GOOGLE.COM
Observera att det kan ta 1-2 timmar innan inställningarna blir aktiva på Internet.
OK! Nu är du redo för att skapa ett G Suite konto.
Del 2 - Skapa ett G Suite konto
Steg-för-steg
Glöm inte förbereda ditt domännamn enligt instruktionerna ovanför innan du börjar.
1. Gå till https://www.google.com/work/apps/business/
2. Klicka på "Starta kostnadsfri provversion"
3. Fyll i alla dina kontaktuppgifter

4. Om du redan har ett domännamn eller om du precis har beställt ett domännamn ska du välja alternativ 1 "Använd ett domännamn som jag redan har köpt".
Fyll sedan i ditt domännamn och klicka på "Nästa"
5. Nu väljer du vad din e-postadress ska heta i rutan som heter "Välj ett användarnamn".
Detta konto kommer bli ditt administratörskonto.

6. Nu har du registrerat dig och det är dags att konfigurera ditt nya konto. Klicka på "Starta konfigurationen".

7. Första steget i konfigurationen är att verifiera att du verkligen äger ditt domännamn. Klicka på "Verifiera domän".

8. Klicka på "Inled verifiering"

9. Verifiera ditt domännamn med instruktionerna i följande videoklipp
Länk till videoklipp:
https://api.monosnap.com/rpc/file/download?id=thkTWfYNKZDDJ1yh7Ir8yNlgvkGZTv
Länk till alternativt videoklipp:
http://monosnap.com/file/thkTWfYNKZDDJ1yh7Ir8yNlgvkGZTv
Observera:
Du behöver inte ladda upp filen på din hemsida för vi skapar den automatiskt. Du behöver bara klicka på knappen "Bekräfta".
10. Om du inte kan se videoklippet på länken ovanför så kan du läsa följande instruktion istället. Annars kan du hoppa direkt till nästa steg.

Följ pilarnas instruktion:
- Välj den alternativa metoden "Överföring av HTML-fil"
- Klicka sedan på "Bekräfta"
Observera:
Du behöver inte ladda upp filen på din hemsida för vi skapar den automatiskt. Du behöver bara klicka på knappen "Bekräfta".
11. När domänen är verifierad får du fortsätta och konfigurera ditt konto. Klicka på "Nästa".
Lägg till fler e-postkonton
Om du vill lägga till fler e-postkonton kan du följa vår andra guide som går igenom just den processen https://edit.hemsida24.se/help/item/guide/l%C3%A4gg-till-nya-e-postkonton-i-google-apps-f%C3%B6r-f%C3%B6retag-6438
12. Observera: Om du har gjort allt rätt ska du inte behöva göra steget "Konfigurera Gmail" men vi har ändå med instruktionerna här som referens.
Om du kommer till ett steg som heter "Konfiguera Gmail" kan de bero på två saker:

- Antingen har du inte förberett ditt domännamn enligt stegen som ligger först i denna guide.
- Eller så har du ställt in domännamnet rätt men du har varit för snabb med att skapa ett G Suite konto vilket gör att Google ännu inte kan se att du har ställt in allt rätt. Vänta i så fall 1-2 timmar innan du fortsätter så att Google kan läsa av rätt inställningar.
13. Klicka på "Konfigurera Gmail" och välj att du vill fortsätta genom att klicka på "Ja, vi kör!"

14. Välj att du vill dirigera e-posten via Googles servrar

- Välj "Googles servrar" som rekommenderas
- Klicka på "Nästa"
15. Om det ser ut som på följande bild är allt rätt OK. Om det inte ser ut som på bilden behöver du kontrollera att du har förberett ditt domännamn korrekt enligt stegen längst upp i guiden.

Du kan ställa in faktureringen senare. Gå tillbaka till startsidan genom att besöka https://admin.google.com
16. Nu är du redo för att börja använda e-post via G Suite Gmail.
Artikeln uppdaterades senast:
2016-10-12
Hittade du det du letade efter?
Vad tråkigt, vi skall försöka förbättra informationen. Tack för ditt svar.
Vad bra! Tack för ditt svar.

